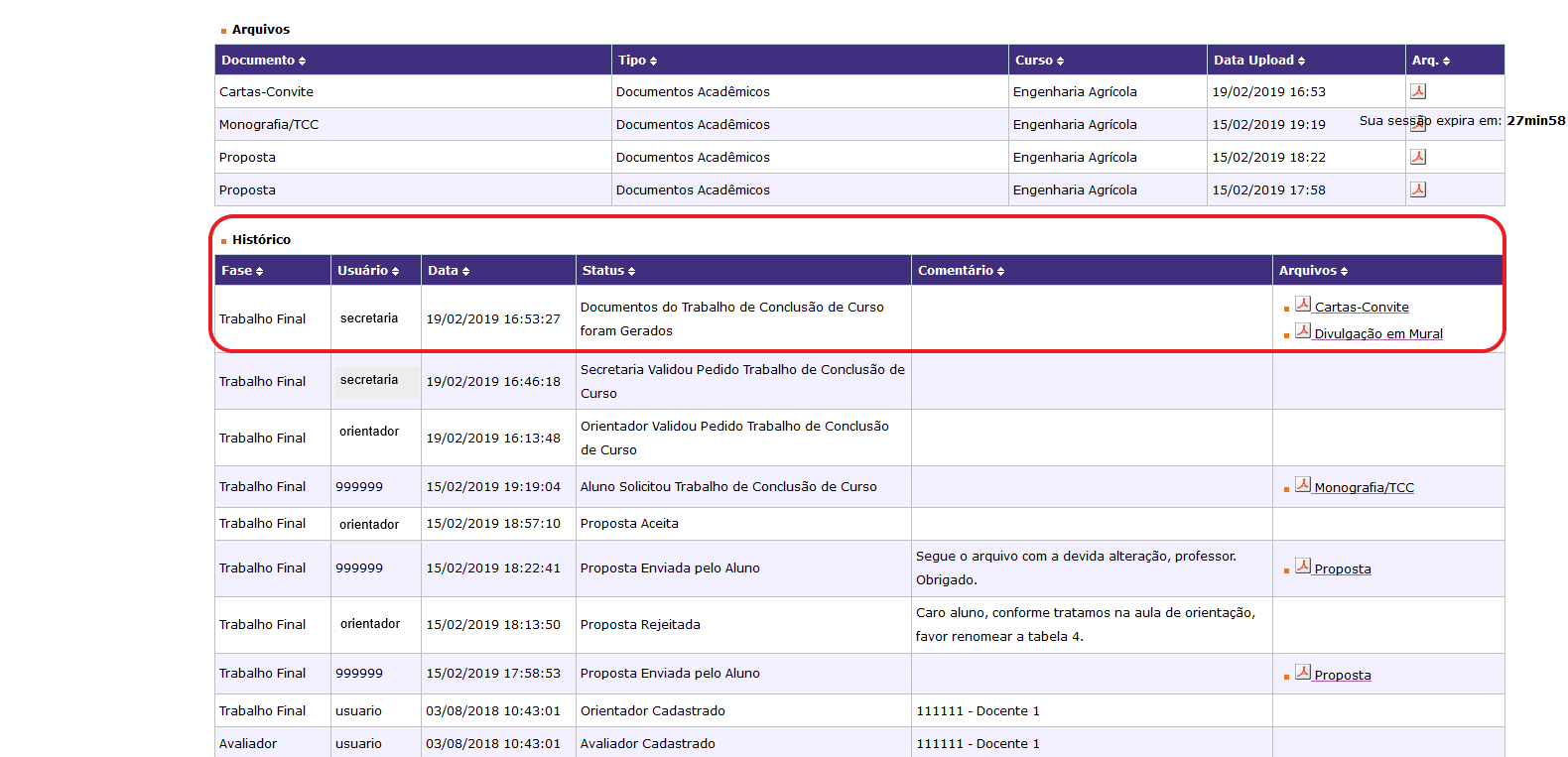Este tutorial foi desenvolvido considerando cada etapa do processo e o perfil de cada usuário do sistema.
Na atual versão do sistema, disponibilizada pela TI DAC, foi adicionada a opção “Manter Colaborador Externo”.
Somente o colaborador externo que for Orientador ou Coorientador poderá atuar no SIGA. Para tanto, basta que procure a TI da sua unidade de ensino, a partir do dia seguinte ao seu cadastro como colaborador, para obter seu usuário e senha de acesso.
Quaisquer outras dúvidas sobre cadastro de “Colaborador Externo”, por gentileza, entre em contato com a DAC - DIA – Divisão de Infraestrutura Acadêmica.
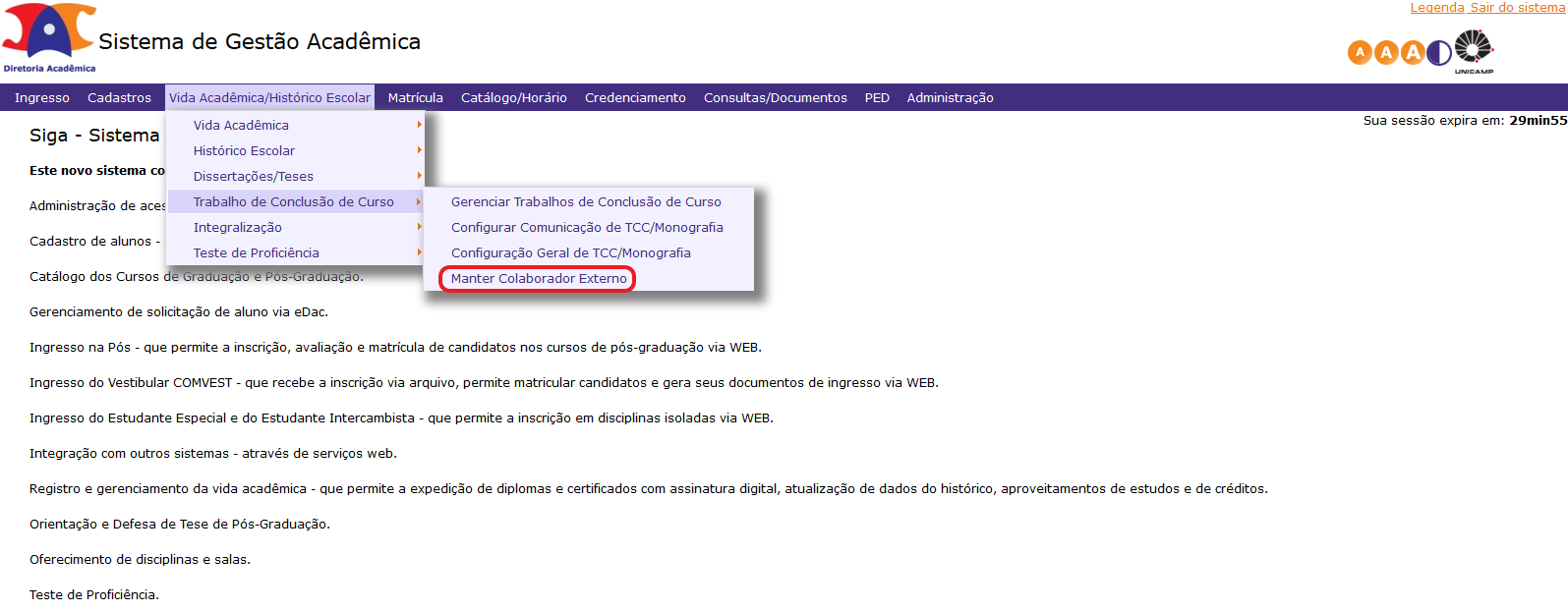
Na opção “Configuração Geral de TCC/Monografia” será possível configurar itens específicos dos trabalhos de uma disciplina.
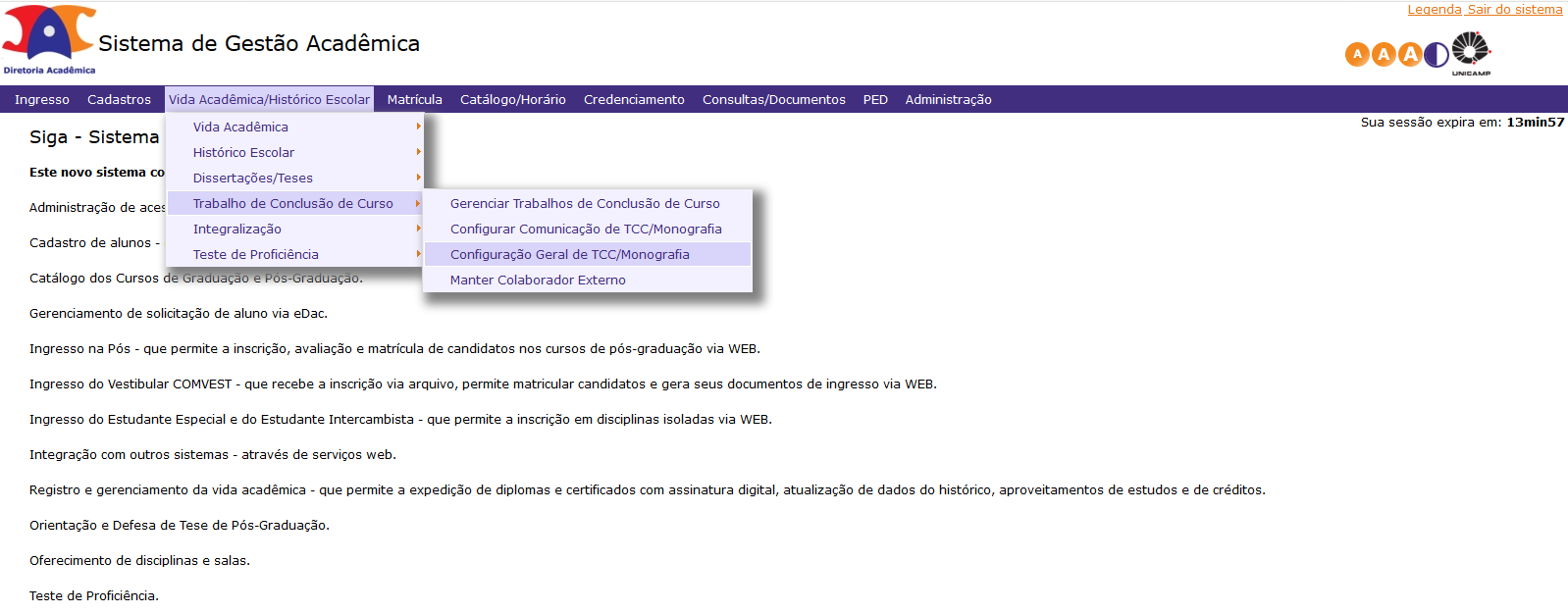
Configure “Tipo de Avaliação” e quem, além da secretaria, poderá “Cadastrar Comissão Examinadora”.
O “Nome de Referência para o Trabalho Final” poderá ser preenchido livremente e constará nos documentos emitidos por meio do Fluxo de TCCs/Monografias.
No exemplo abaixo, além da secretaria, o orientador poderá cadastrar/incluir membros para a comissão examinadora e o nome que constará nos documentos emitidos por meio do sistema será "TFG - Trabalho Final de Graduação".
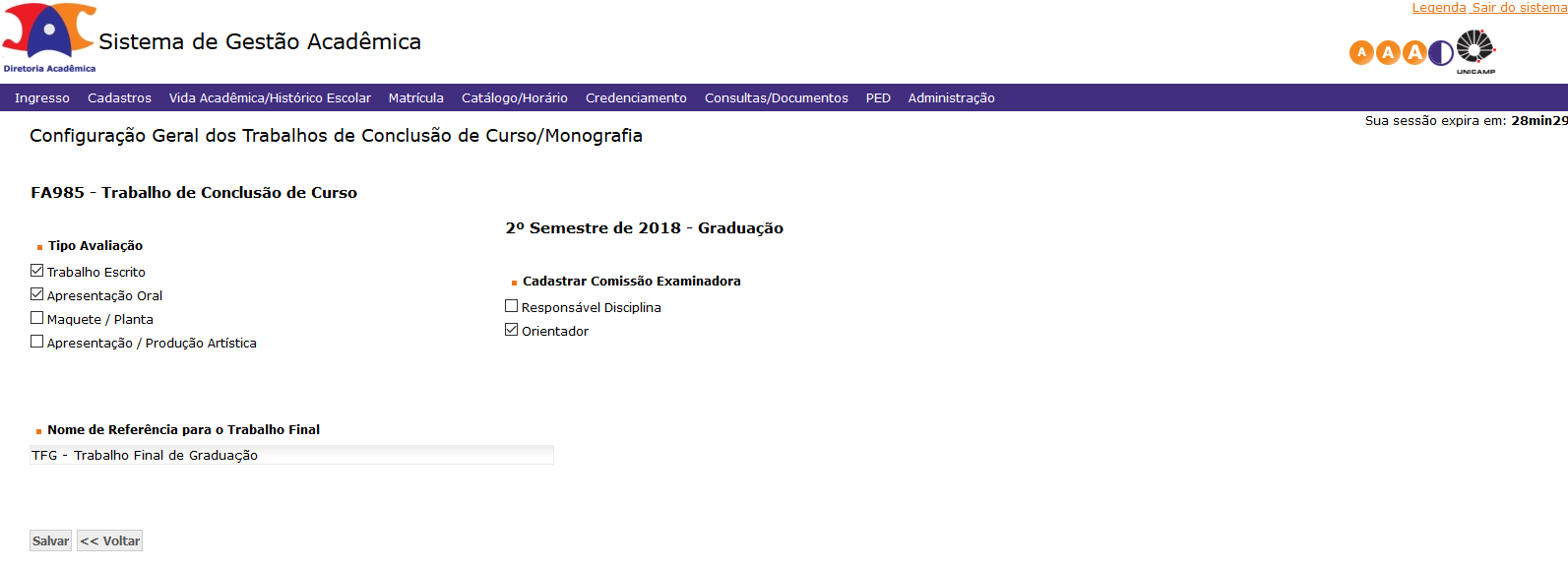
Na opção “Configurar Comunicação de TCC/Monografia” será possível configurar os e-mails para comunicação referente ao fluxo de TCCs/Monografias.
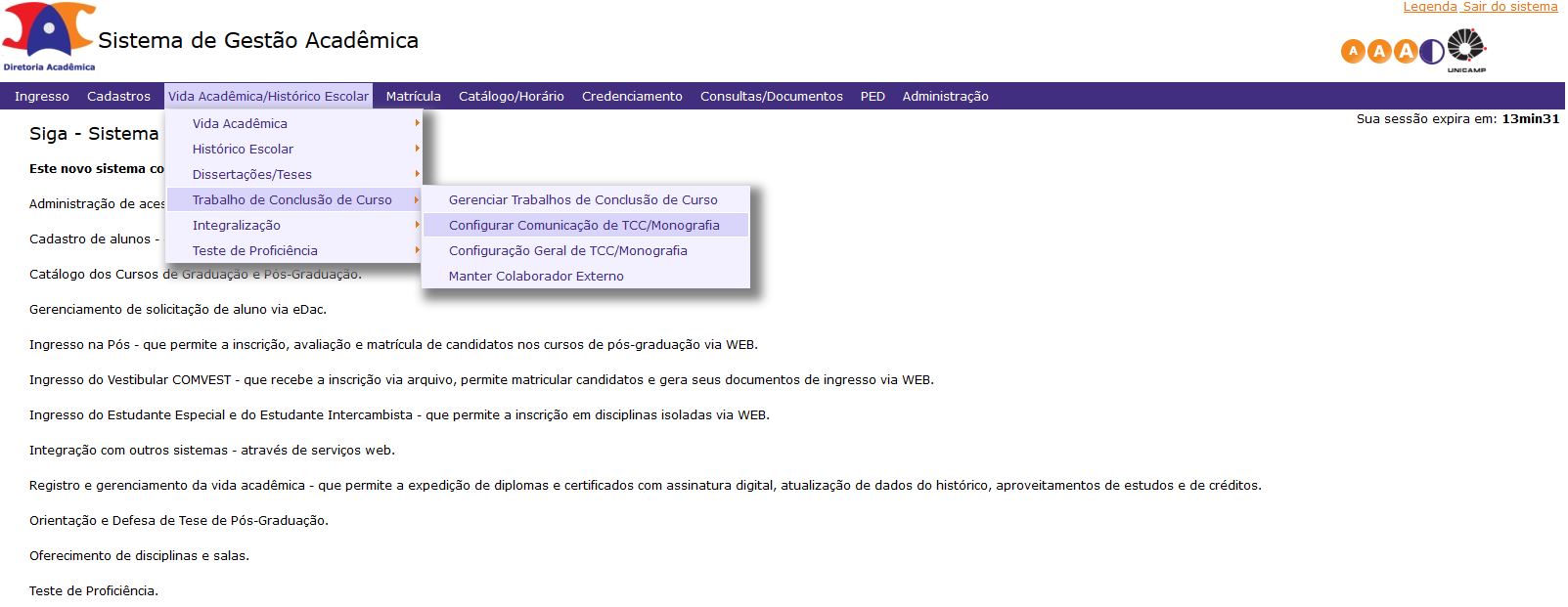
A configuração de comunicação será feita por coordenadoria.
Cadastre os “E-mails que receberão notificações sobre o Trabalho de Conclusão de Curso” e “E-mail que será utilizado para 'Responder Para' do Trabalho de Conclusão de Curso (Único)”.
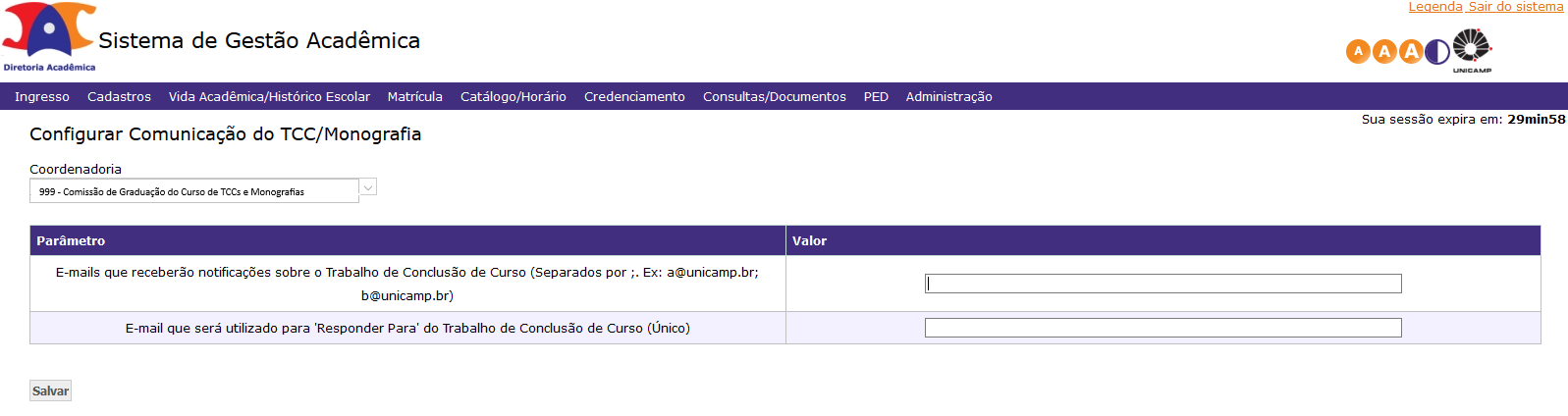
Feitas as configurações, vamos “Gerenciar Trabalhos de Conclusão de Curso”.
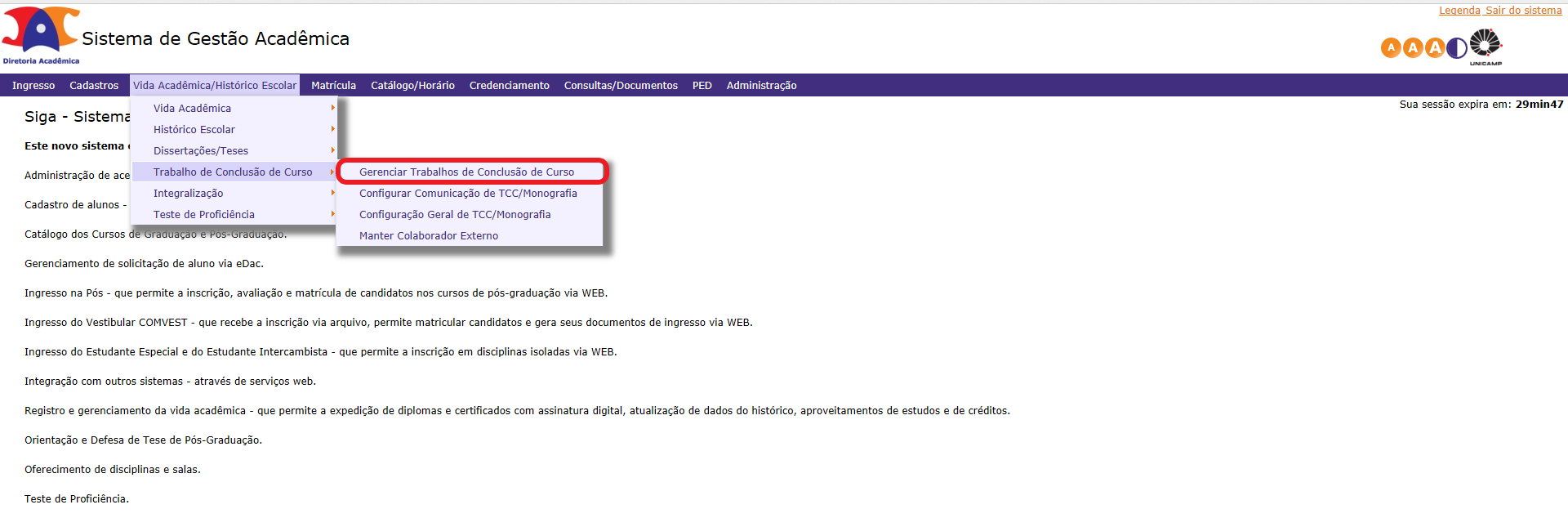
Se desejar atuar nas solicitações de uma disciplina/turma e período de oferecimento específicos, basta preencher os campos, clicar no botão “Buscar” e clicar sobre o código da disciplina desejada.
A navegação também poderá ser feita por “Coordenadoria” ou “RA”.
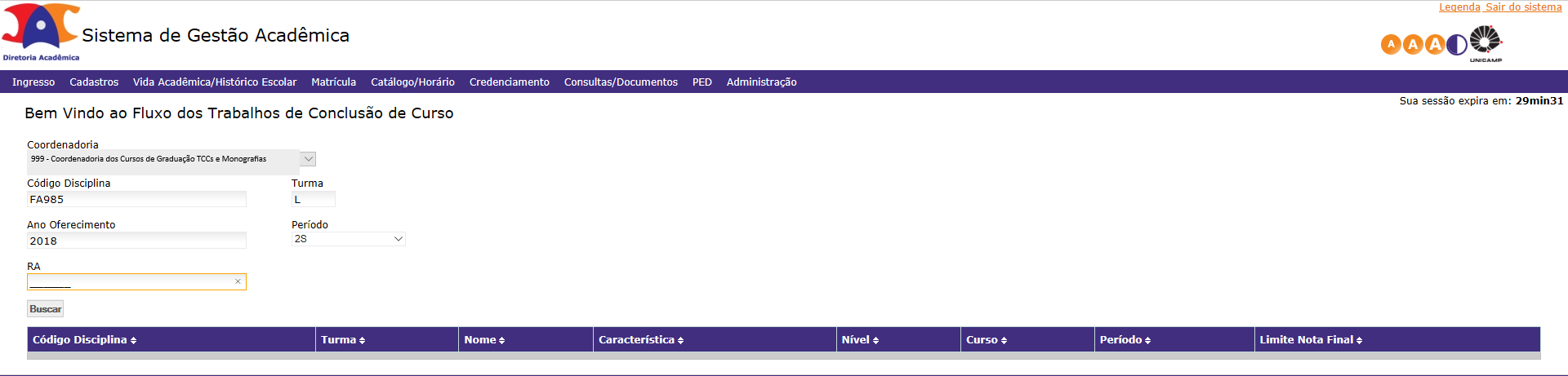
Localizada a disciplina/turma, você terá as opções para atuar em Alunos, Orientadores e Avaliadores.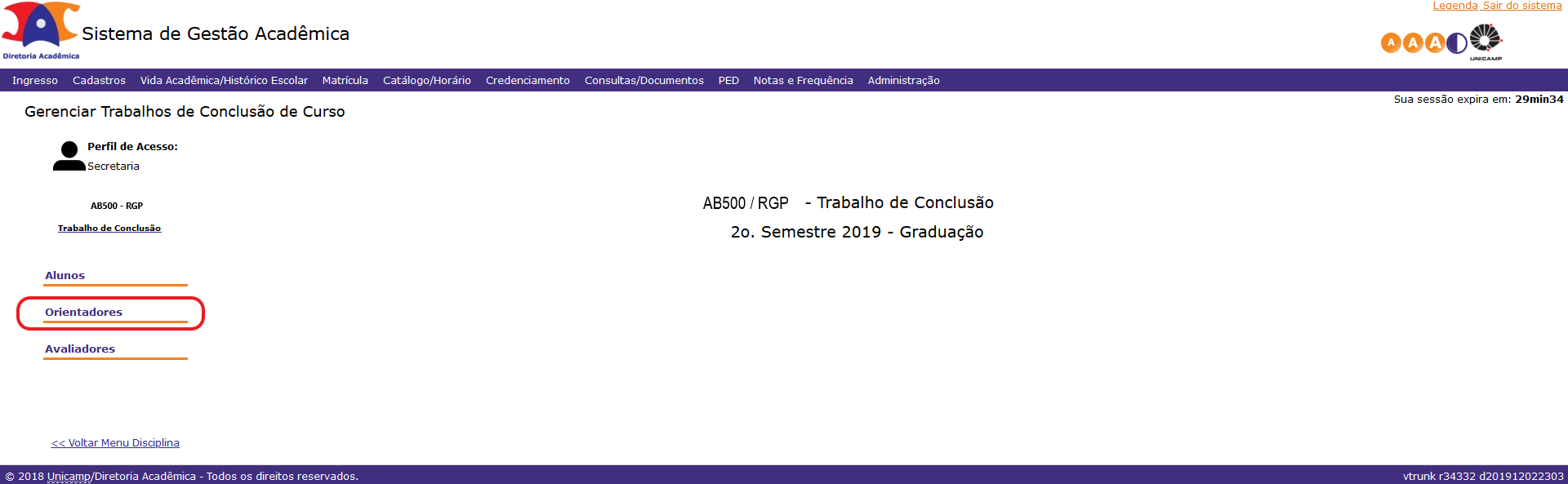
Na opção “Orientadores”, você poderá adicionar Orientadores e/ou Coorientadores à lista.
Caso a unidade de ensino aceite que um aluno ou ex-aluno de pós-graduação oriente/cooriente um aluno de graduação, será necessário que o aluno de pós-graduação seja cadastrado como colaborador externo para que tenha acesso ao SIGA/Fluxo de TCCs. No dia seguinte ao cadastro do colaborador externo, a TI da unidade deverá ser acionada para que o colaborador possa obter usuário e senha de acesso. Lembrando que somente o colaborador externo que for Orientador ou Coorientador poderá atuar no SIGA.
Para adicionar Orientadores e/ou Coorientadores à lista, clique em “Adicionar Orientador”.
Digite o nome ou parte do nome a pesquisar, a pesquisa retornará com o nome procurado e bastará selecionar.
Os perfis "Coordenador/Coordenador Associado" e "Responsável pela disciplina" também possuem acesso para adicionar "Orientadores/Coorientadores" no SIGA.
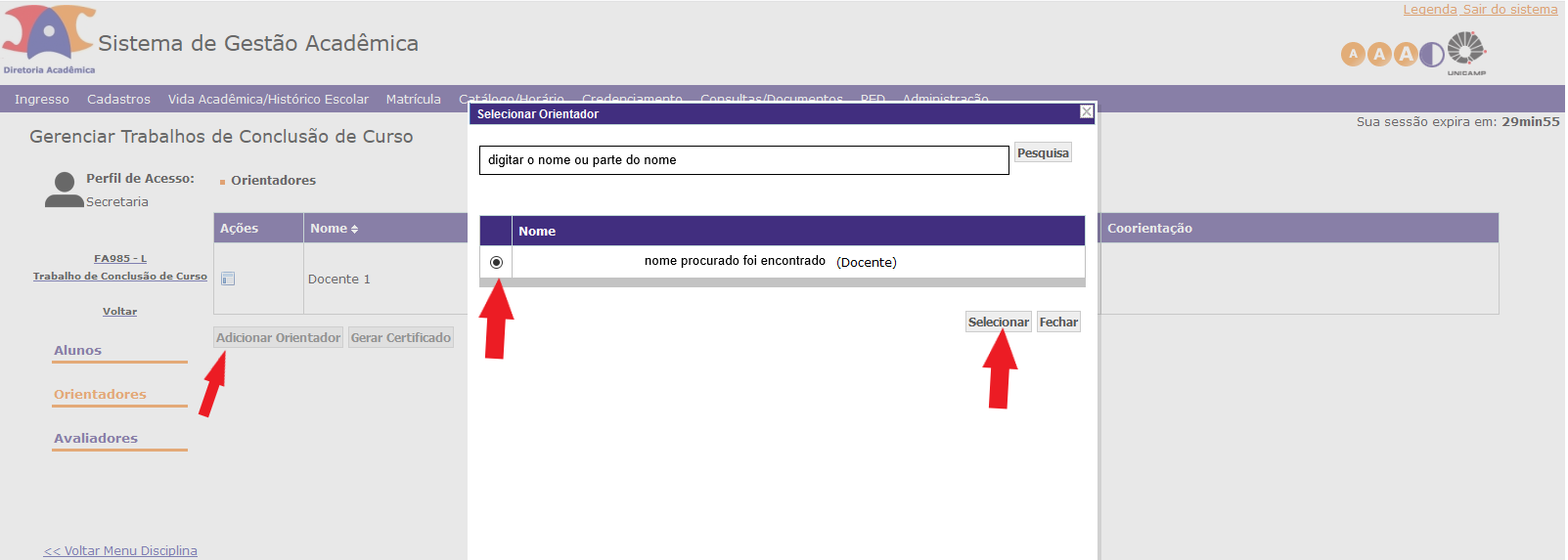
O próximo passo será atribuir alunos ao Orientador/Coorientador localizado.
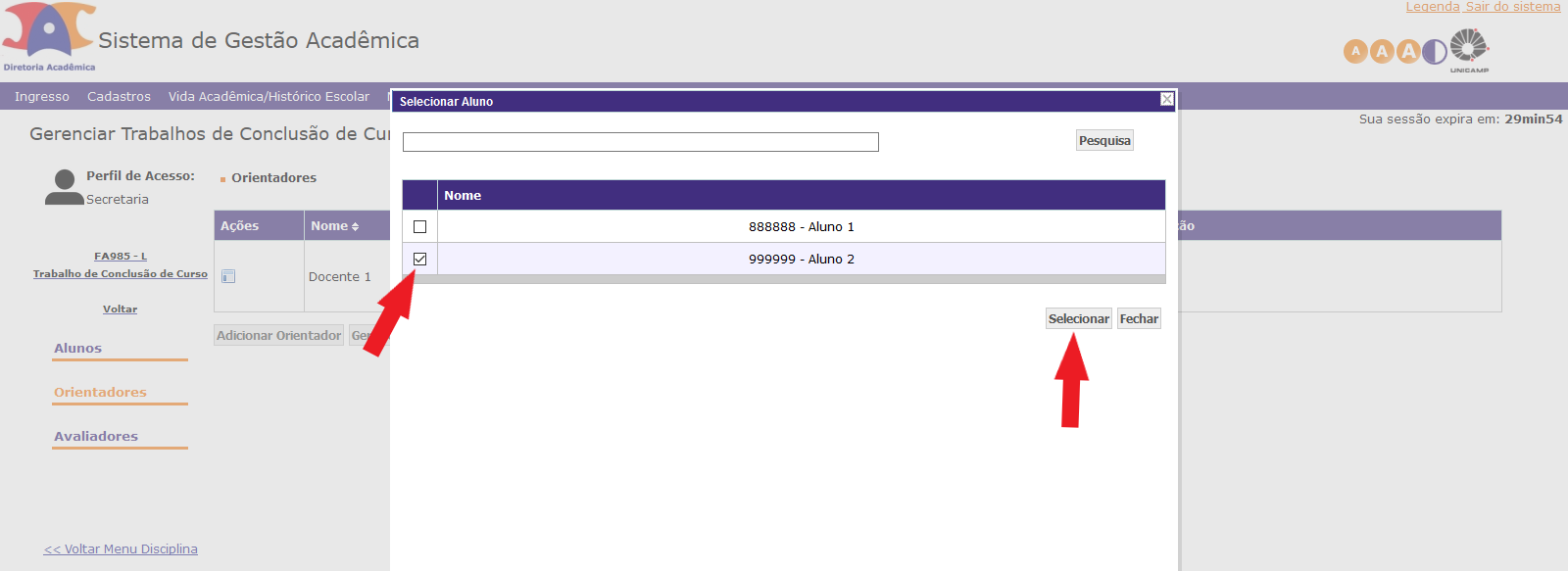
Informe a data de início da orientação/coorientação.
Feita a adição do orientador/coorientador, o sistema apresentará a informação "Orientação aguardando validação".
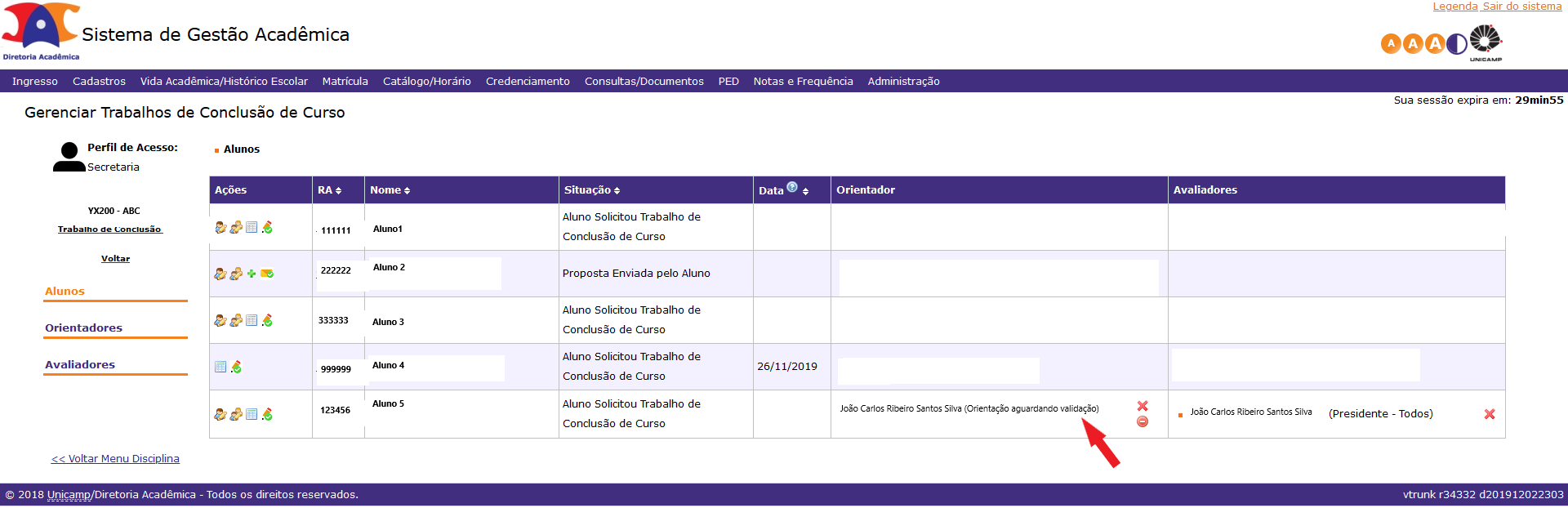
O orientador/coorientador deverá acessar o sistema para acusar o aceite.
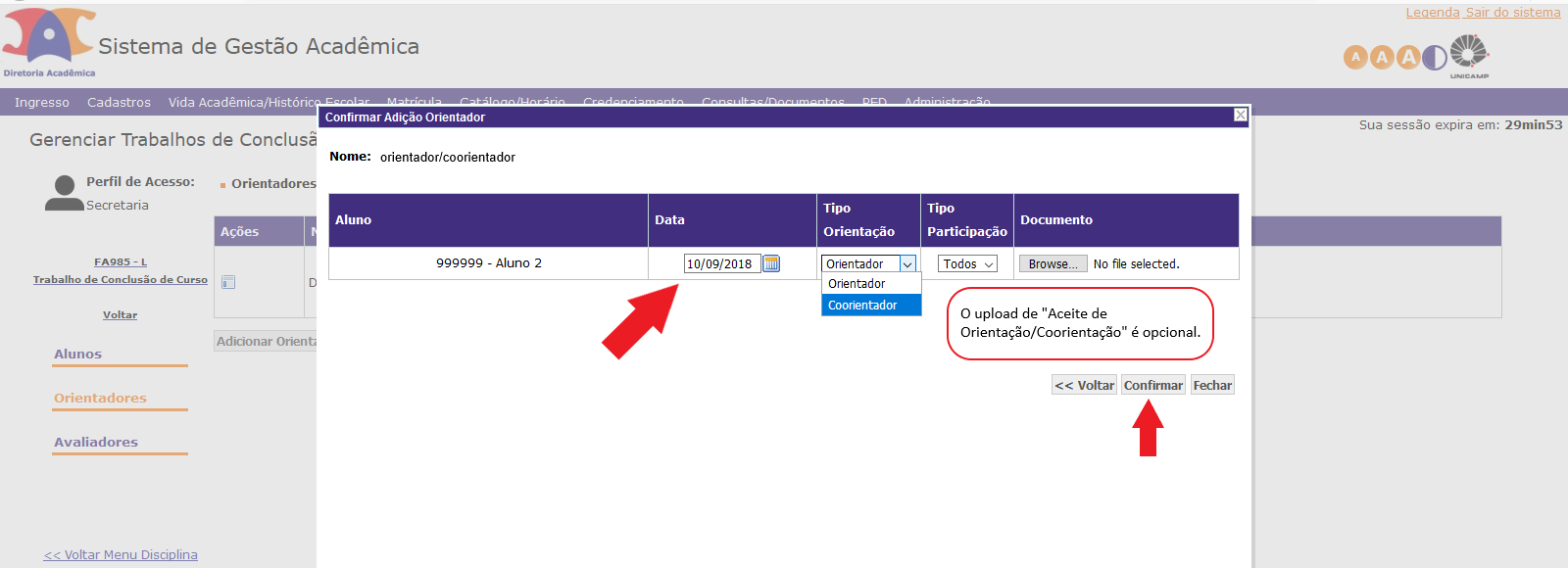
O coorientador não comporá a comissão examinadora.
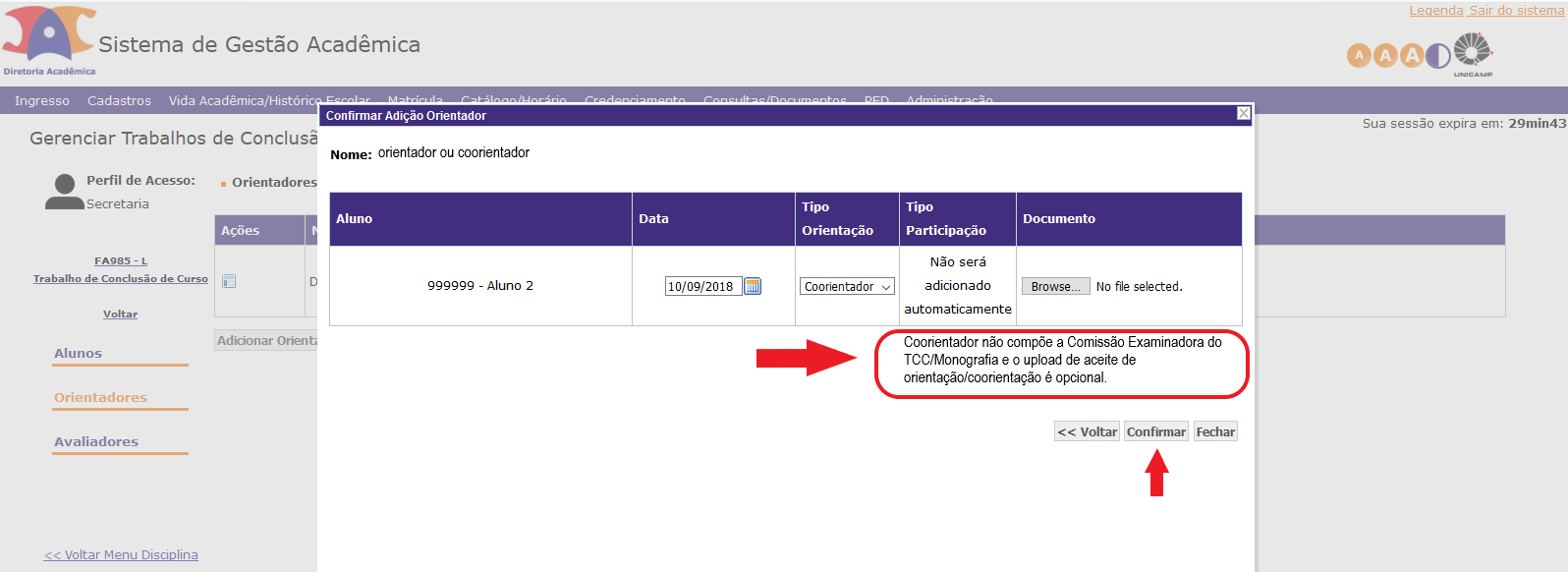
Ainda na opção "Orientadores", será possível gerar os certificados de orientação/coorientação.
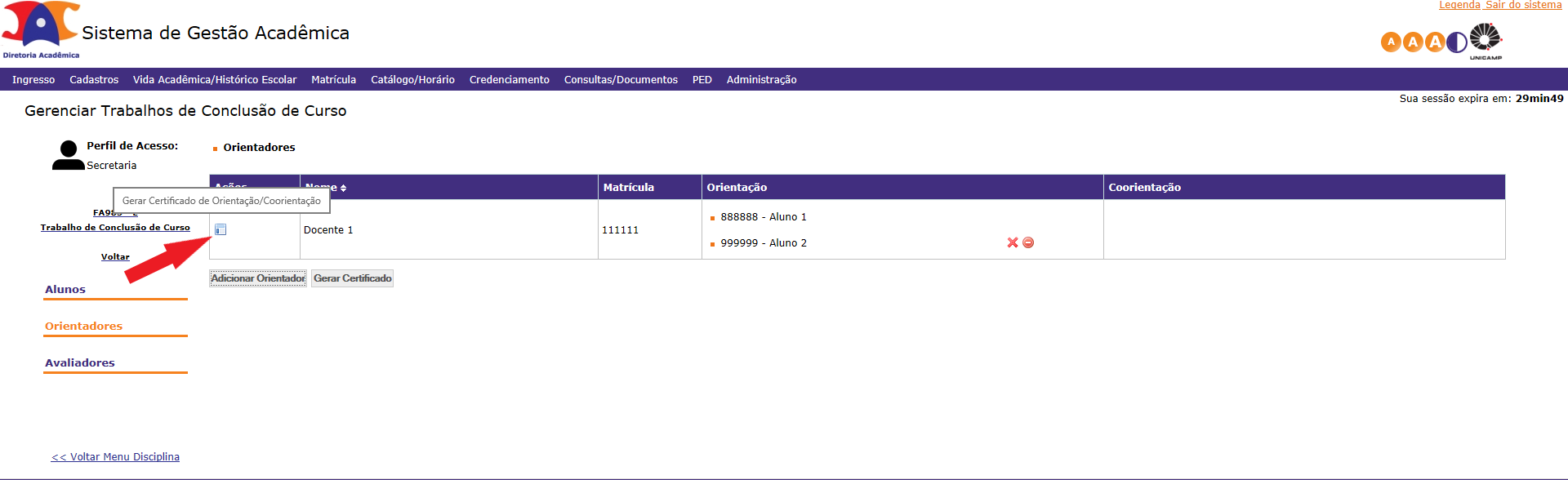
Na opção “Avaliadores”, é possível adicionar avaliadores para os trabalhos de uma determinada disciplina/turma, atribuí-los aos alunos e gerar os certificados de participação em comissão examinadora.
Os perfis "Coordenador/Coordenador Associado", "Responsável pela disciplina" e "Orientador" também possuem acesso para incluir/excluir avaliadores.
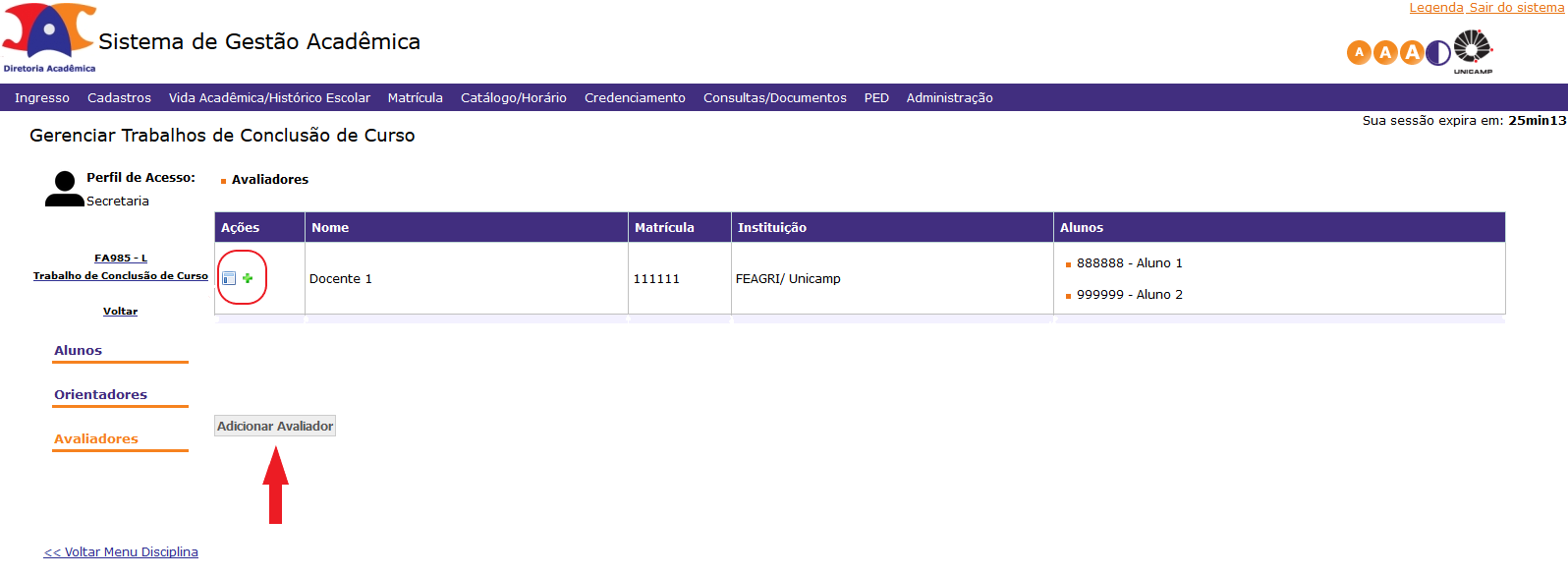
Feitas as configurações, em “Gerenciar Trabalhos de Conclusão de Curso”, clique em “Alunos” para verificar as atuações necessárias.
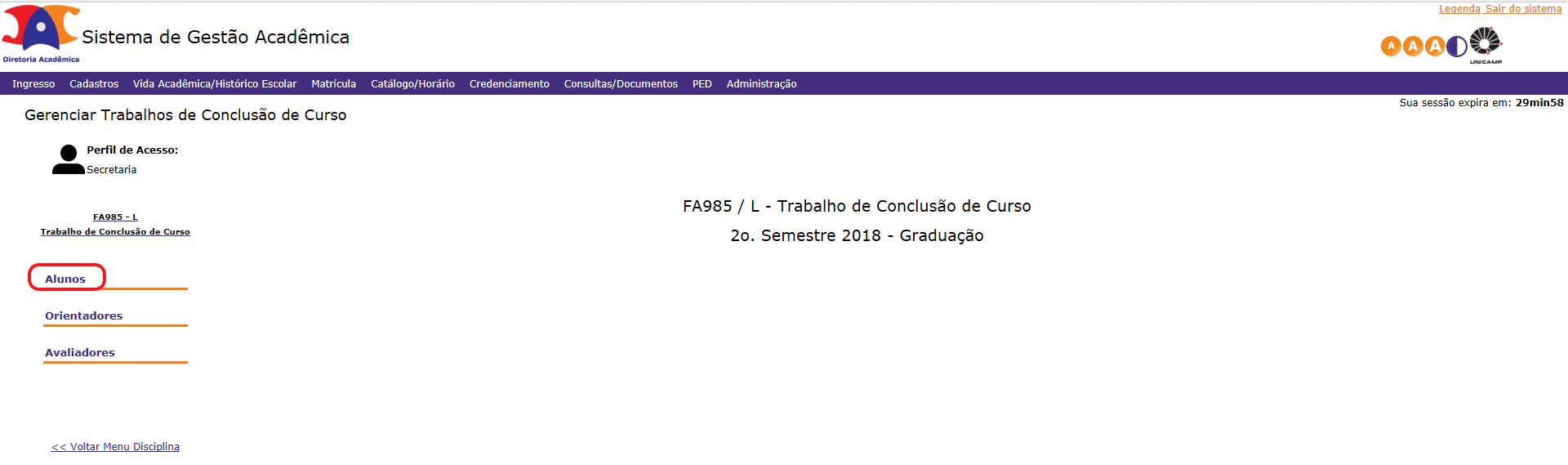
Considerando as diversidades de trabalhos e formas de gerenciá-los pelas Unidades de Ensino, o sistema contempla a entrega opcional de uma "Proposta" de trabalho.
Um ícone, em “Ações”, indica que o aluno solicitou o agendamento para entrega/apresentação do trabalho. Tal solicitação poderá ser validada pela secretaria sem validação prévia do orientador.
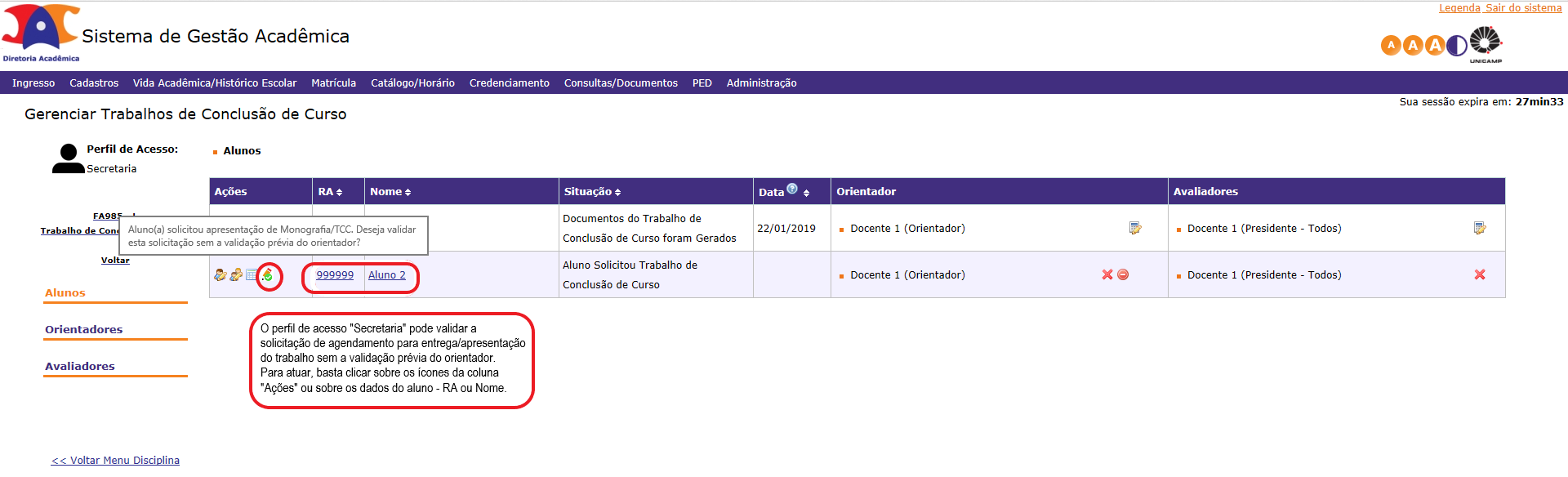
Considerando que o orientador deverá/poderá analisar previamente o arquivo do trabalho e, se for necessário, poderá solicitar correções ao aluno antes do agendamento da entrega/apresentação, o ideal é que o orientador valide previamente a solicitação feita pelo aluno. De qualquer maneira, o próximo a atuar no fluxo é a secretaria.
Para validar a solicitação de agendamento para entrega/apresentação do trabalho, clique no ícone, em “Ações”, ou sobre um dos dados do aluno.
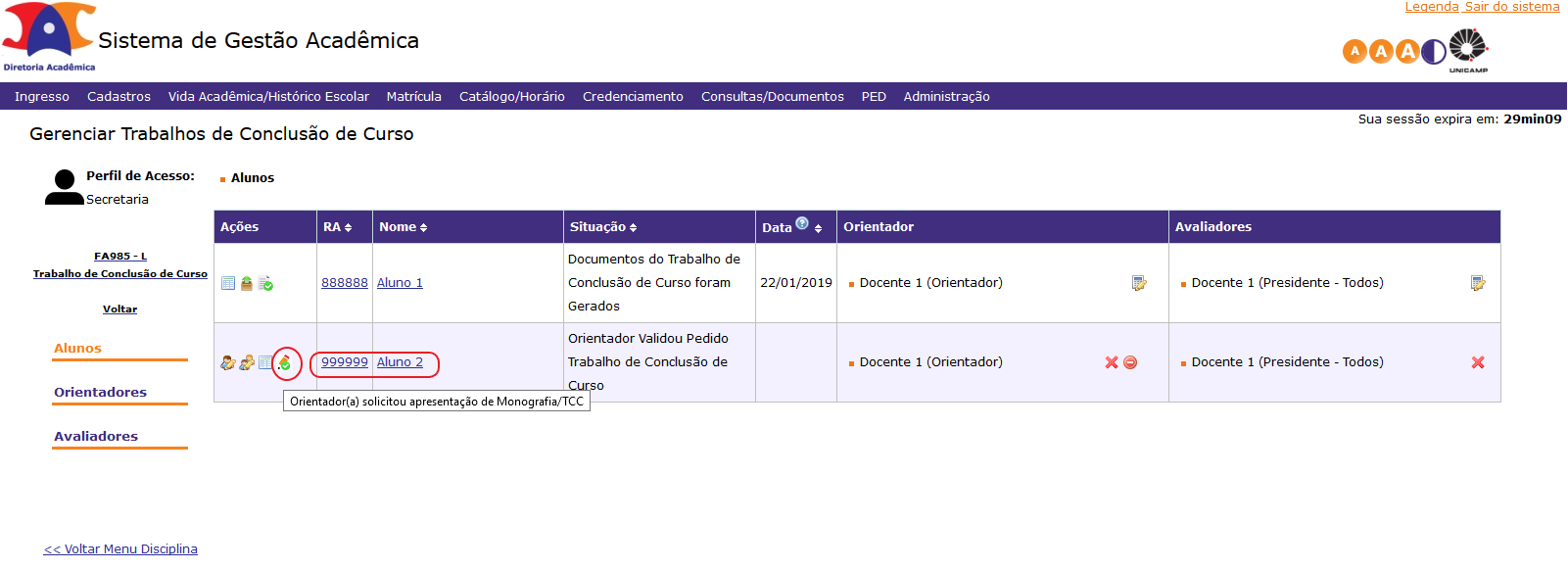
Ao clicar sobre o “RA” ou sobre o “Nome” do aluno, você acessará a tela “Dados do Aluno” por meio da qual será possível validar a solicitação de agendamento da entrega/apresentação do trabalho.
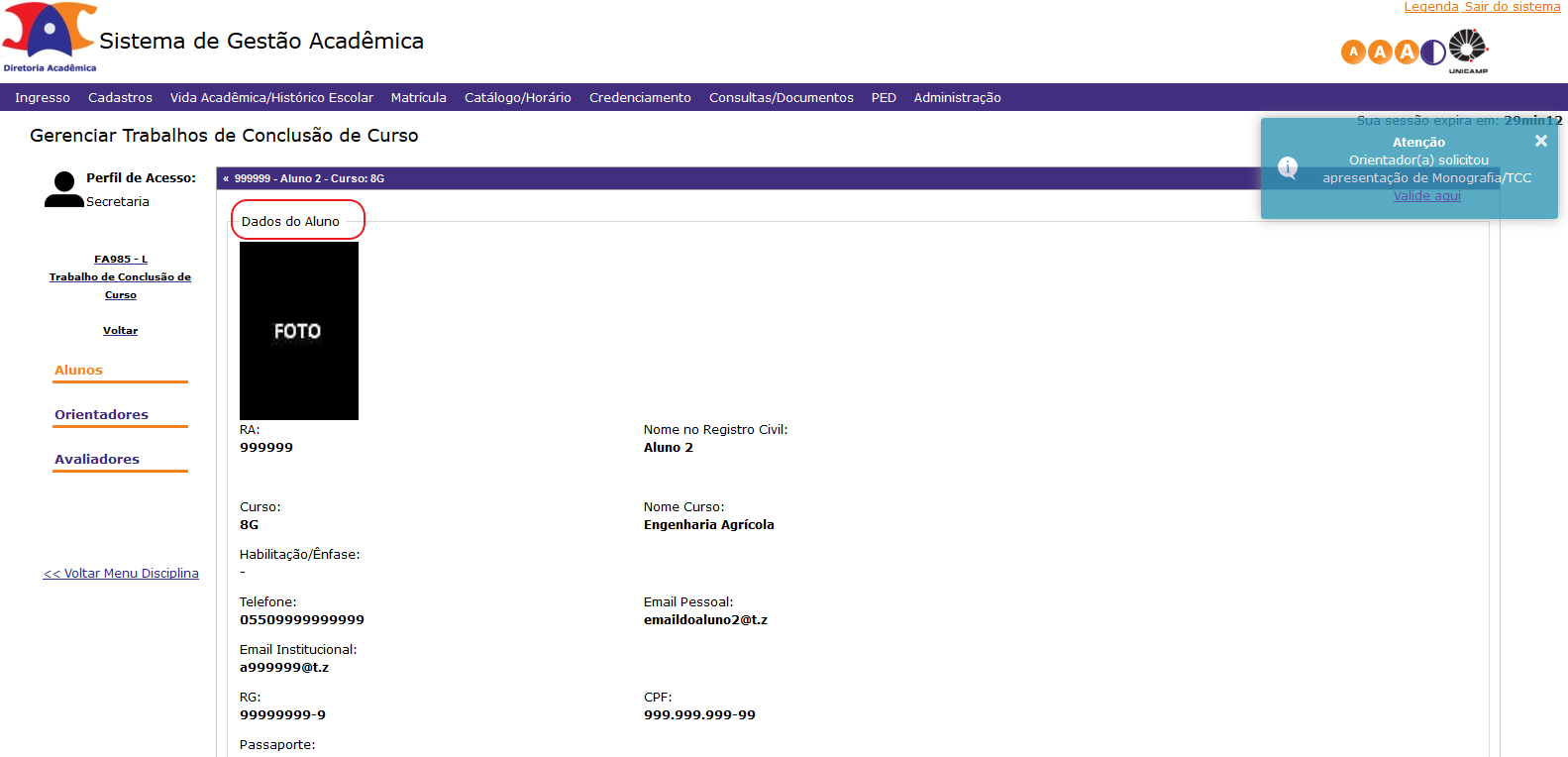
Ainda na tela “Dados do Aluno”, será possível verificar todo o histórico do processo e seus arquivos.
Para validar a solicitação de agendamento para entrega/apresentação do trabalho, basta clicar em "Valide aqui".
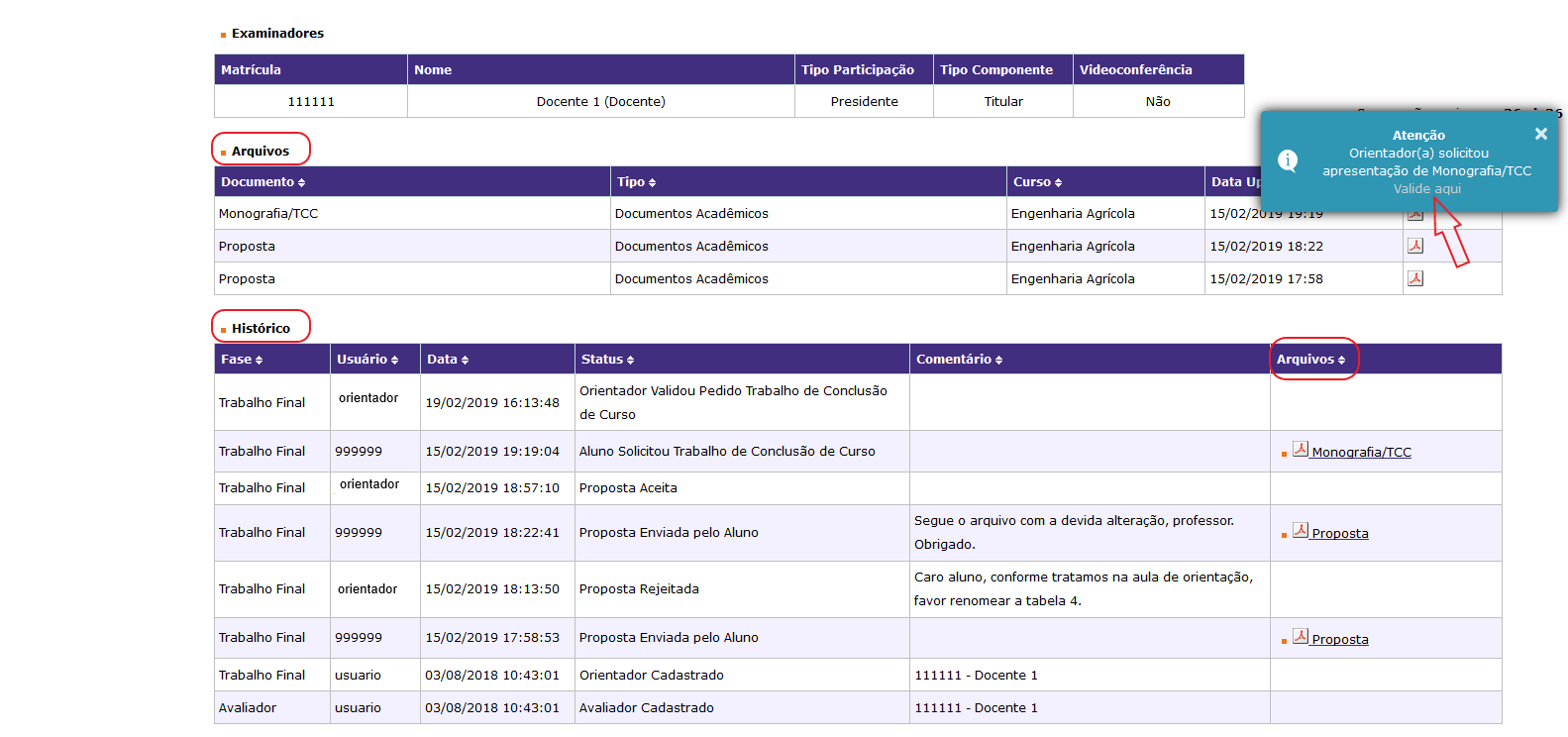
A reserva dos espaços para as apresentações dos trabalhos, em geral, é de responsabilidade das secretarias e, por este motivo, foi definido que os campos "Data/Hora/Local" deverão ser validados pelas secretarias.
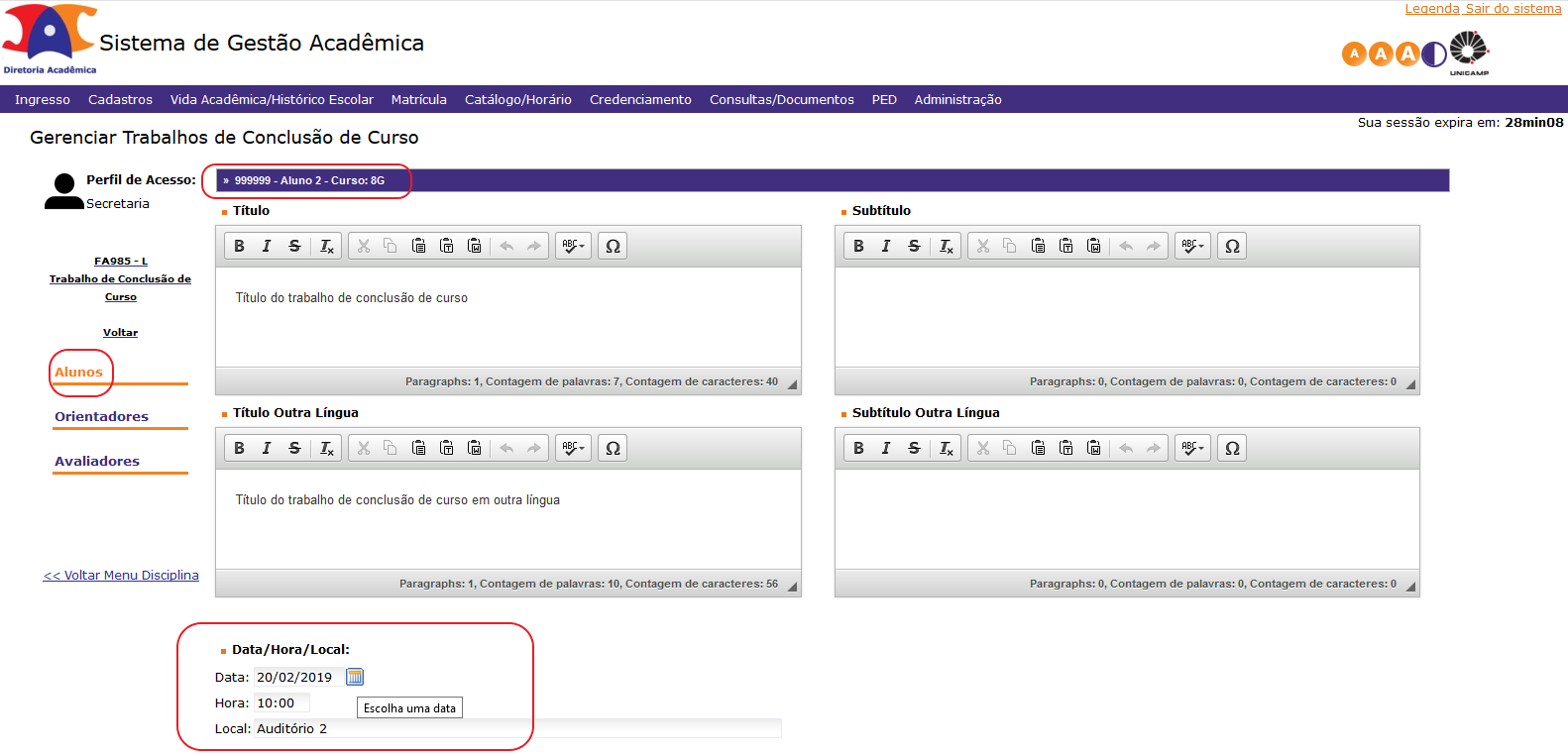
Para validar o agendamento, basta descer a barra de rolagem e clicar em “Validar”.
Na mesma tela será possível “Salvar” os dados para validação posterior, podendo ser alterados antes da validação, e “Solicitar correções”, caso seja identificado algo a ser corrigido antes de prosseguir com o agendamento.
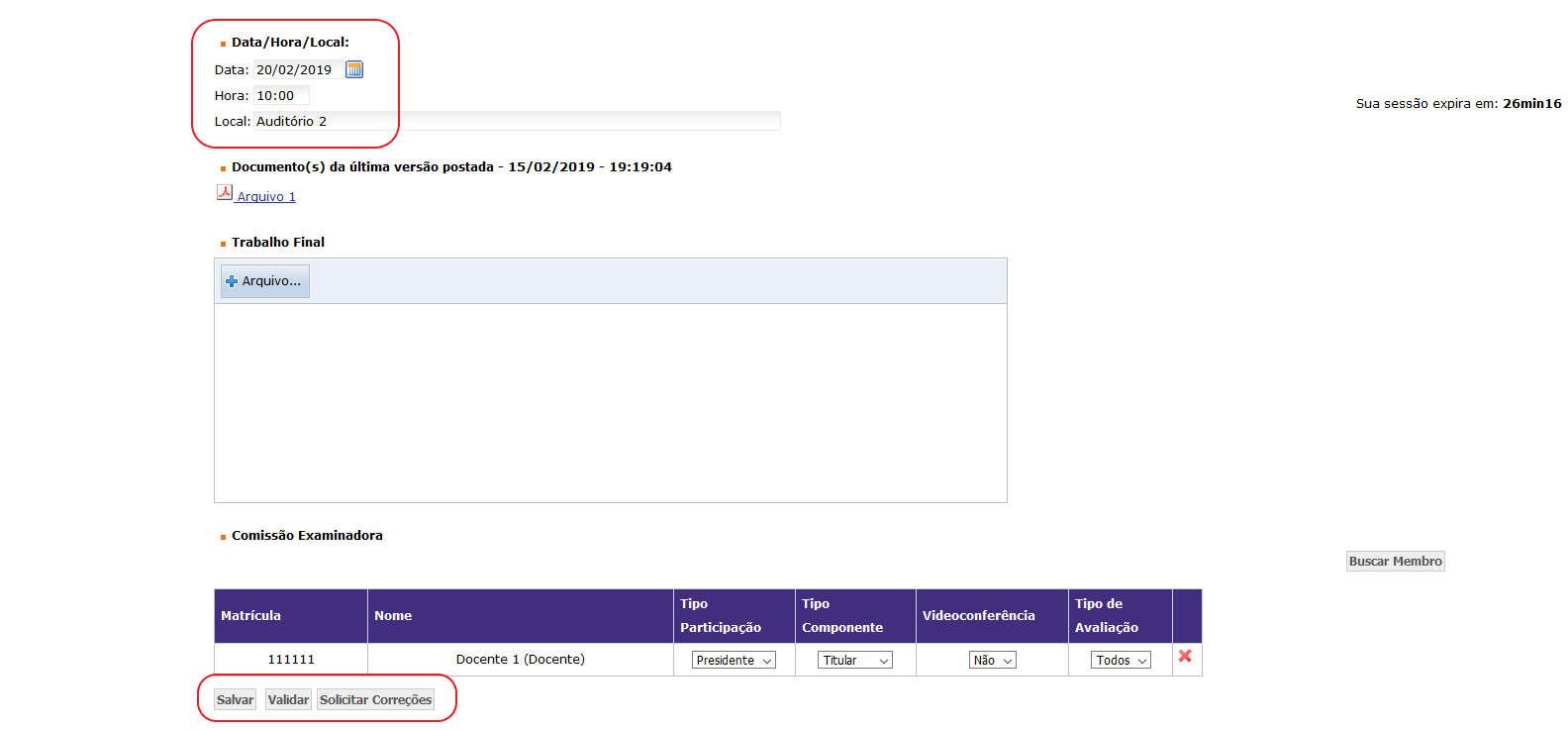
Após validar o agendamento, poderão ser gerados os documentos para a apresentação do trabalho.
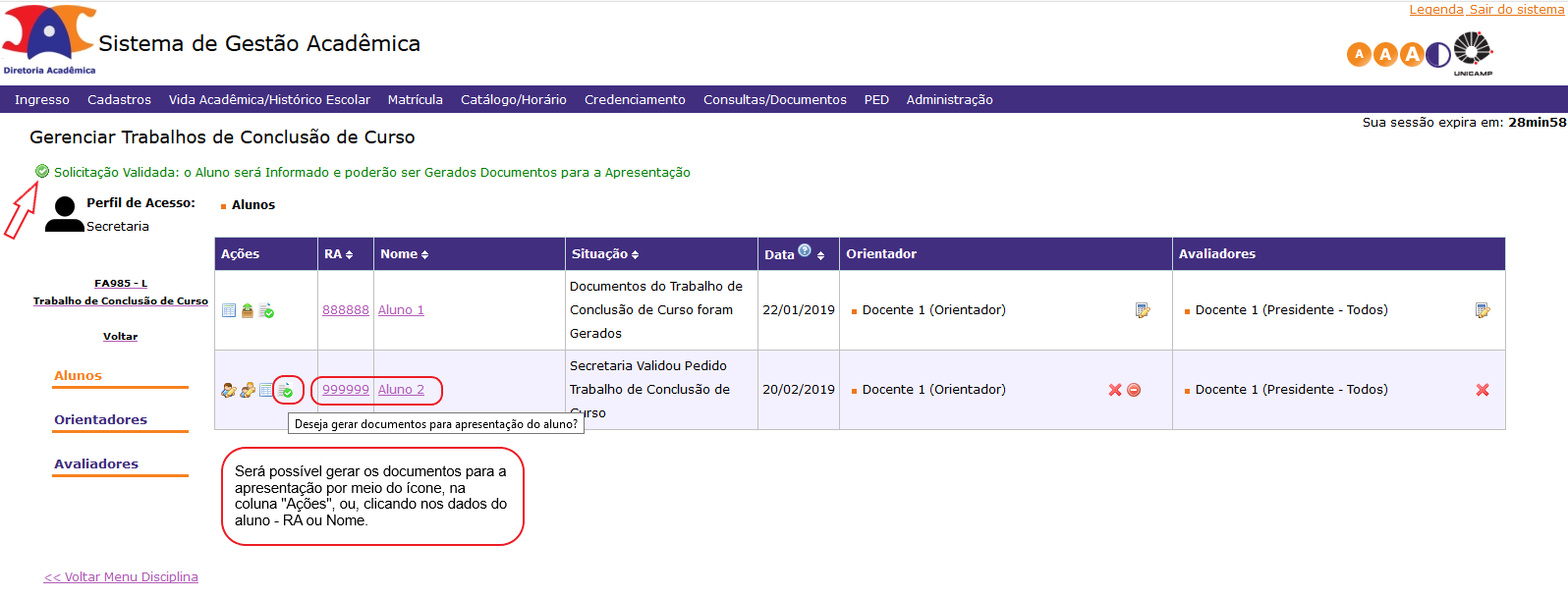
Navegando por meio dos dados do aluno, bastará clicar no alerta laranja apresentado no canto superior direito da tela, em “Gerar aqui”.
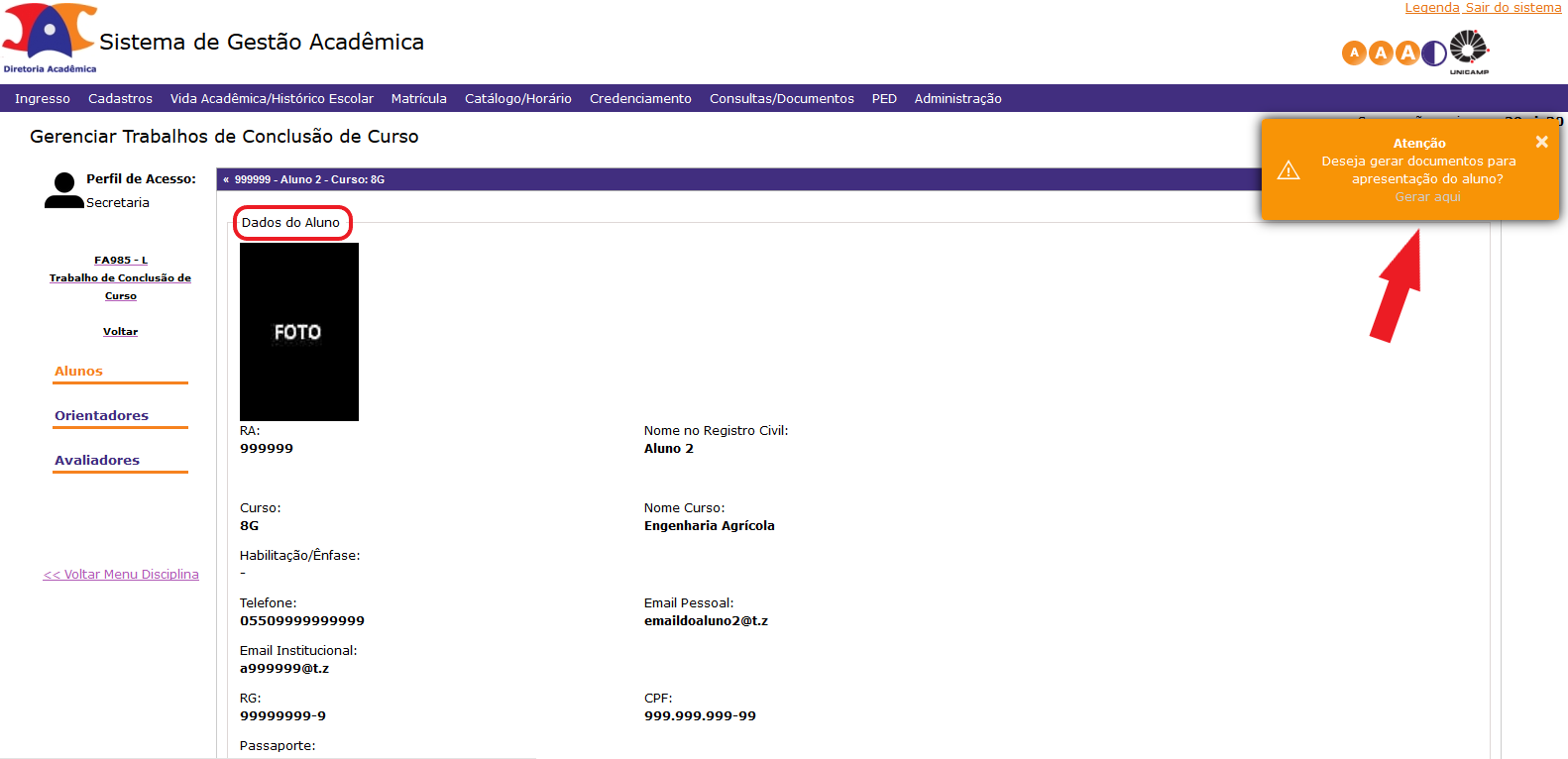
Lembrando que, na mesma tela, descendo a barra de rolagem, é possível verificar o histórico do processo e seus arquivos.
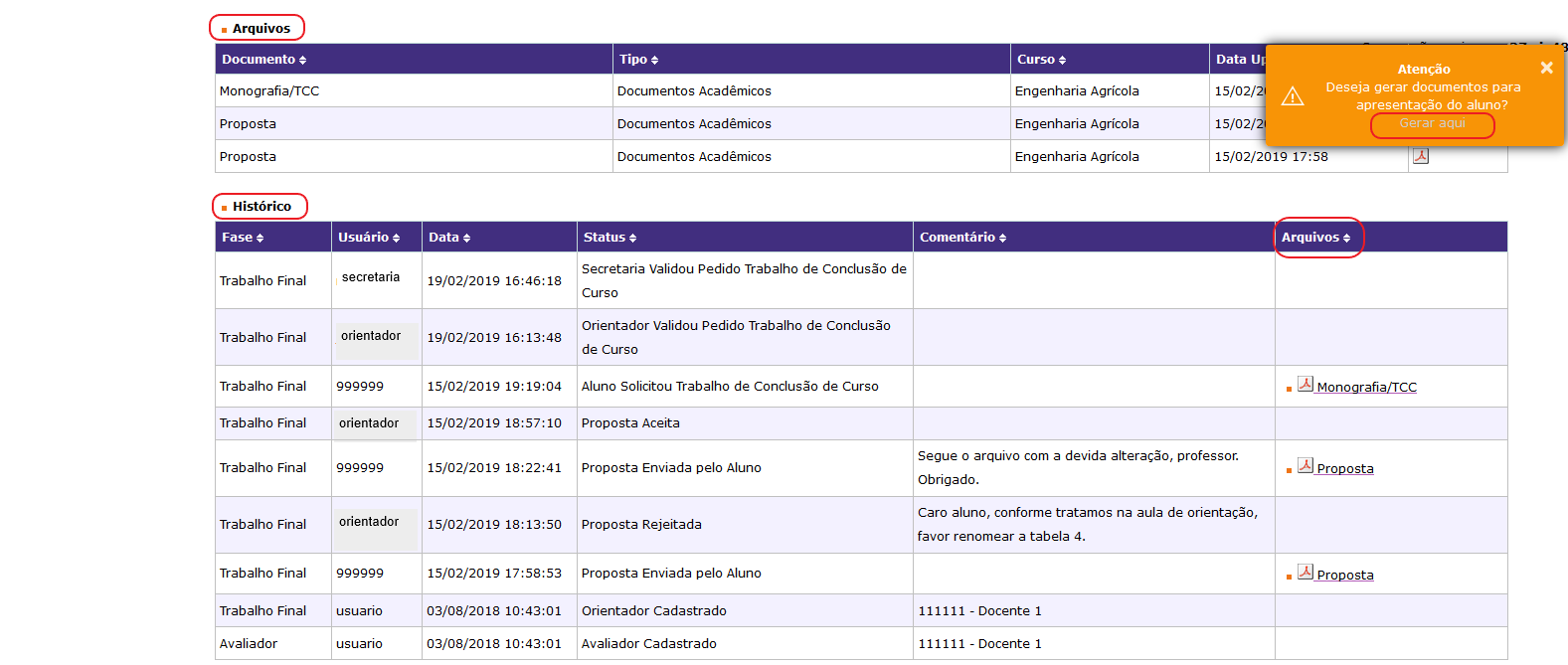
Selecione os documentos que deseja gerar.
As cartas convites aos membros da comissão examinadora poderão ser enviadas via sistema.
Após, clique em “Gerar Documentos”.
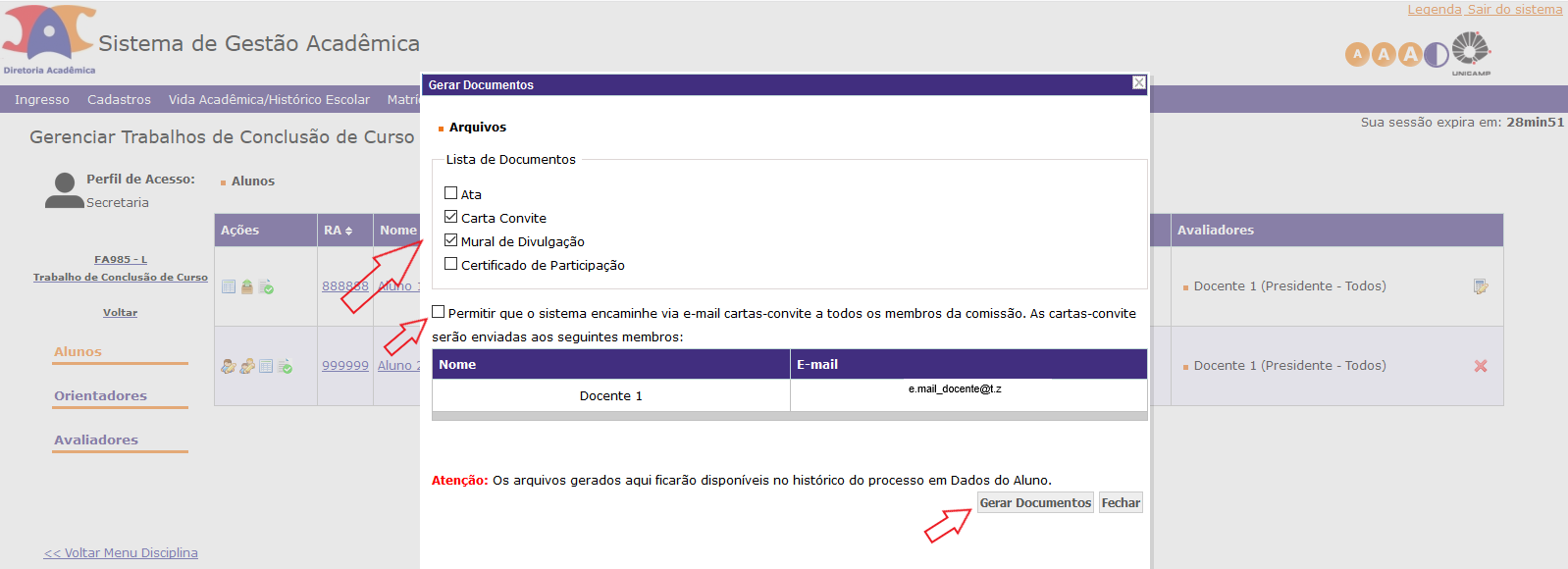
Documentos gerados com sucesso. Para visualizá-los, clique sobre o RA ou Nome para acessar “Dados do Aluno”.
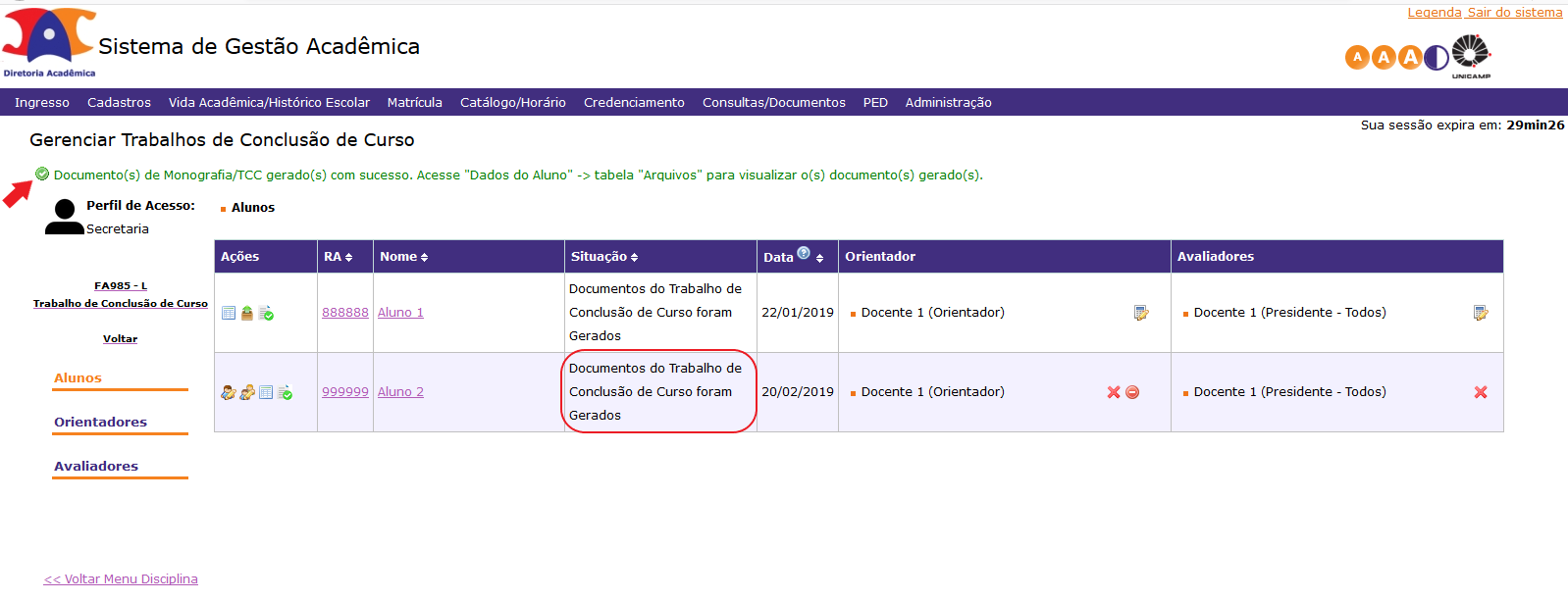
Novamente, em “Dados do Aluno”, descendo a barra de rolagem, você verá o "Histórico" do processo e, na coluna "Arquivos", estarão disponíveis os arquivos dos documentos gerados para a apresentação do trabalho.
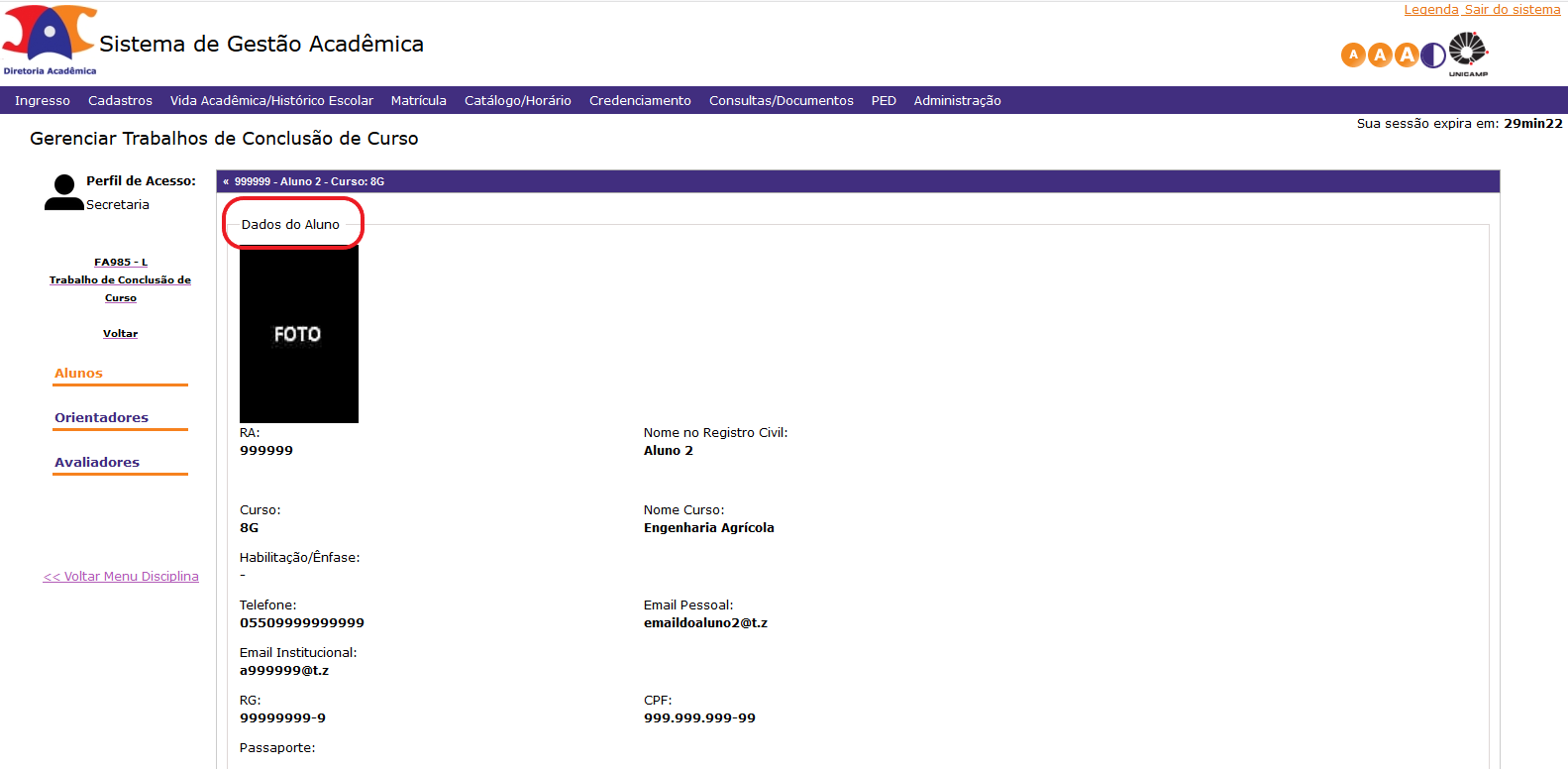
Os documentos gerados estão disponíveis em "Histórico" do processo, na coluna "Arquivos".